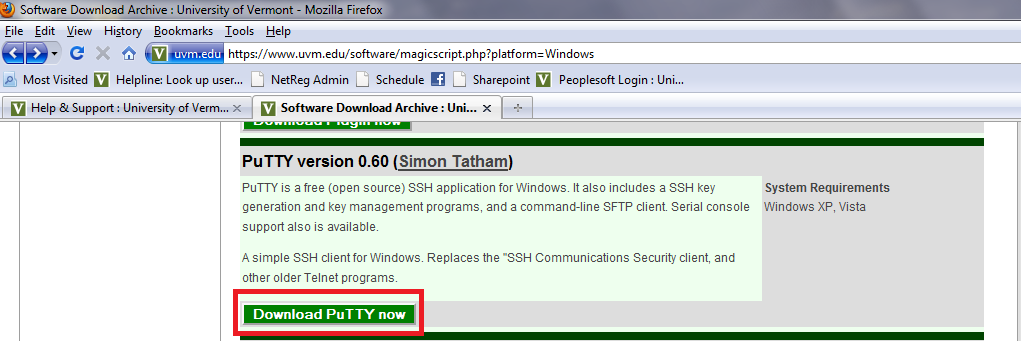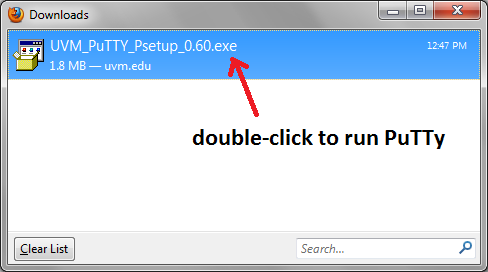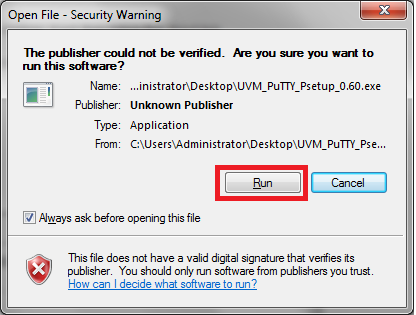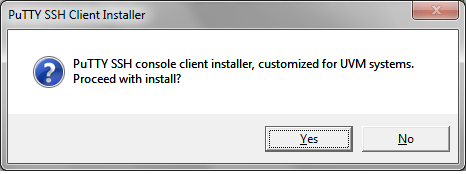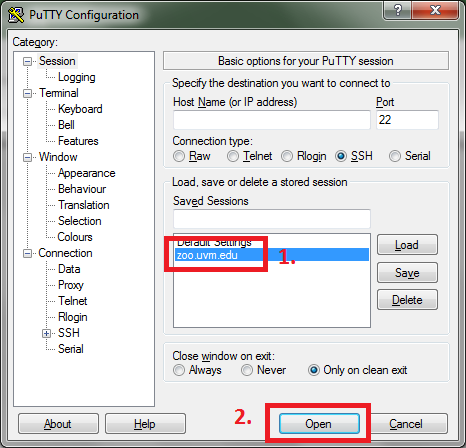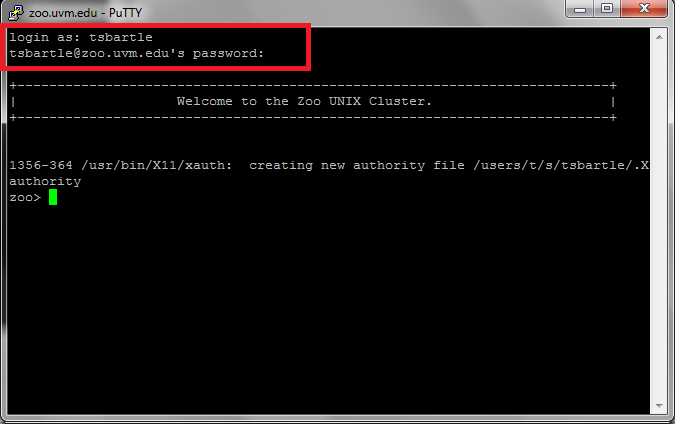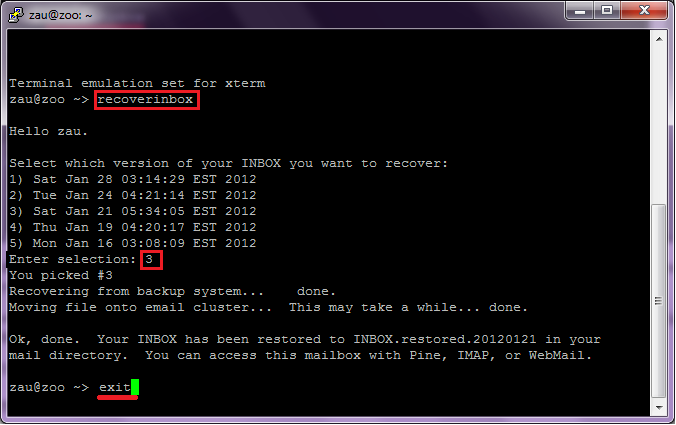Windows:
How to Recover your UVM Inbox
You’ll inevitably end up in a situation where you accidentally deleted that important email from your Inbox. Luckily, there is a way to recover these deleted messages.
Every night between midnight and 3am your UVM Inbox is automatically backed up. If you happen to delete an important email you can easily restore your Inbox to the previous nights backup. There are 5 instances that are saved, this means that you can recover your inbox backup to any of the 5 days just past.
Please note that the backup will overwrite the previous backup, this means you can only recover emails you deleted up to 5 days ago and not earlier. You will need to remember the correct day an email was deleted. As you are recovering your email from a back up, emails received and deleted on the same day will not be recoverable.
Heres how to do it:
If you already have PuTTy installed you should click HERE
————————————————————————————————————————————————————————————-
The first step to recovering your Inbox is to download and install a program called PuTTy.
PuTTy connects to UVM in a way that allows you to enter the necessary commands to restore your inbox.
To get PuTTy, open a web browser and go to this address: www.uvm.edu/software
You will be asked to login, use your UVM NetID and Password (the same information you use to login to your UVM email).
It should look something similar to this:
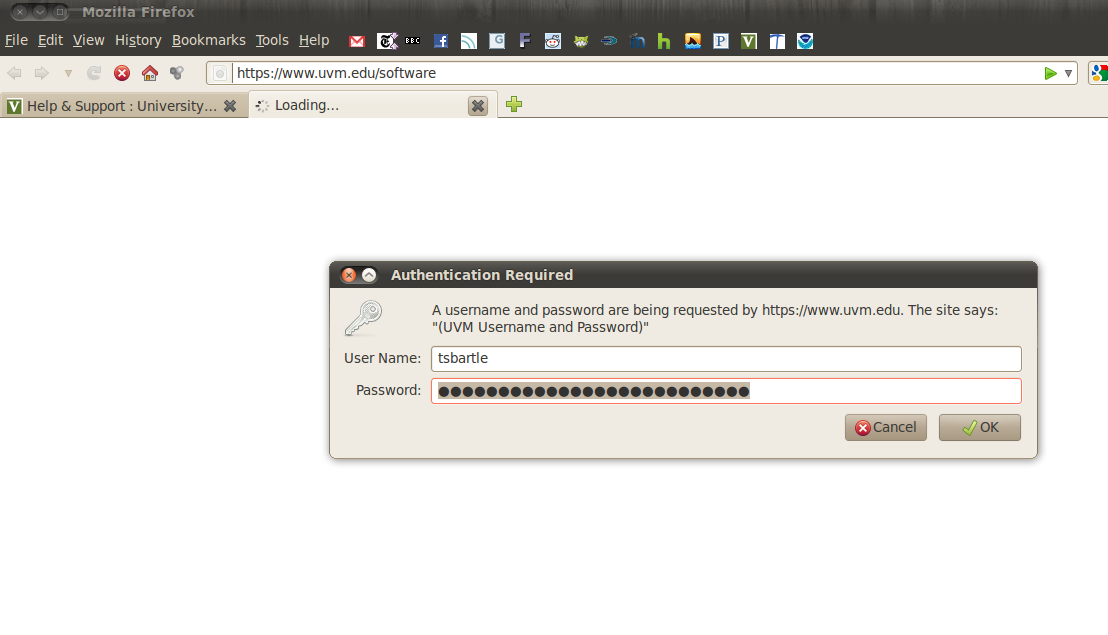
After logging in you will see a few links where you can select which platform you are using. You will want to click on the “Microsoft Windows” link.
You should now be at the UVM Software page for Windows. The software is listed alphabetically, you’ll want to scroll down to “PuTTy”
click on the “Download PuTTy now” link
After clicking the “Download PuTTy now” link, a dialog box similar to this one will appear.
You will want to click “Save File”
When the download completes you should be able to start the installation by double clicking on the link.
A dialog box similar to this one may appear, select “Run” to start the installation.
A dialog box will appear (similar to the one below). This is a message letting you know that this version of PuTTy has been customized for UVM.
Click “Yes” to continue with the install. It will only take a few moments to complete the installation. The dialog boxes will disappear when the installation completes.
Now you are ready to run PuTTy. Click the Start button in the lower left corner of your computer screen. In the search field type: “putty” The PuTTy program should appear
as one of the search results. Click on the PuTTy icon to launch the program.
After PuTTy opens, it will look like this (below). You’ll want to select the “zoo.uvm.edu” option and then click the “Open” button.
After clicking the “Open” button, a black box will appear. It will ask you to:
“login as: ENTER YOUR UVM USER NAME” then press Enter
“YOUR UVM USERNAME@zoo.uvm.edu’s password: ENTER YOUR PASSWORD HERE” then press Enter.
NOTE: when entering your password the cursor will not move, this is normal.
After entering your username and password, you should see a prompt that looks similar to the image below. zoo>
At the zoo> prompt you’ll need to enter the following command: “recoverinbox” then press Enter.
Your screen should look something like the image below.
After entering the “recoverinbox” command, you’ll get a list of 5 backups to choose from. There will be a prompt for you to choose which backup you wish to retrieve – “Enter selection:”
It will then tell you which number you chose and after a wait a message will let you know that your INBOX folder is being restore to a new folder similar to this “INBOX.restored.xxxxx”
when the prompt says “Ok, done…..” you MUST type the word “exit” at the zoo> prompt, then press Enter (as shown in the image above) so that the recovered email is placed in your mail folder.
You are now ready to close PuTTy.
THE FINAL STEP!
Login to your UVM email webmail.uvm.edu and look for the new folder “INBOX.restored.xxxxx”